How To Make Emoji Video On Iphone X
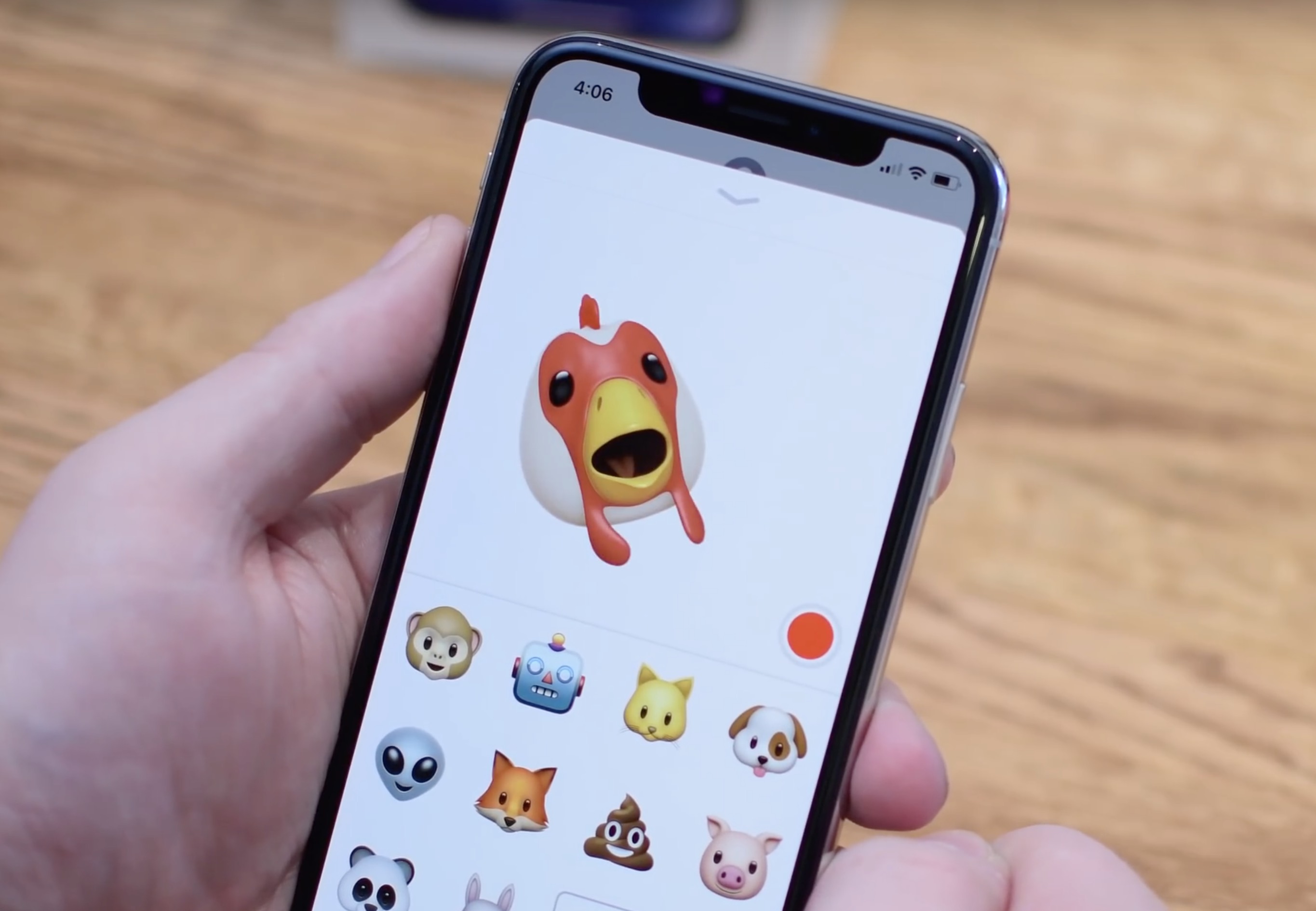
Animoji seemed to be a feature that was sure to be a flash in the pan. But since the iPhone X release, it seems to have become one of the most popular new features.
With Animoji, you can use the TrueDepth camera on your iPhone X to create and share custom characters that use your voice and mirror your facial expressions. As you may have guessed already, we've seen many people sharing Animoji on social media and even creating their own Animoji karaoke!
Let's break down everything you can do with Animoji.
About Animoji
Animoji are what they sound like—animated emoji.
Apple takes advantage of the same True Depth camera system that they use for Face ID to map over 50 different muscles in your face. Then they apply those muscle movements to a 3D emoji. So as you tilt your head, raise your eyebrows, blink and talk, the Animoji mirrors you in real time.
The best way to see what you can do with these animated emoji is to check out our hands-on video that walks you through all of the great features of Animoji.
Subscribe to iDownloadBlog on YouTube
Anyone using an iPhone, iPad or iPod touch with iOS 11.0 or later can receive iMessages with Animoji in them. Creating them, however, is support only on devices with the TrueDepth camera, like iPhone X.
So lets dive in and see what you can do with Animoji, starting with how to create them.
How to create your Animoji
Before you can do anything with Animoji, you have to create one.
1) Launch the Messages app on your iPhone X.
2) Animoji is an iMessage app so tap theApp Store icon to the left of the text field.
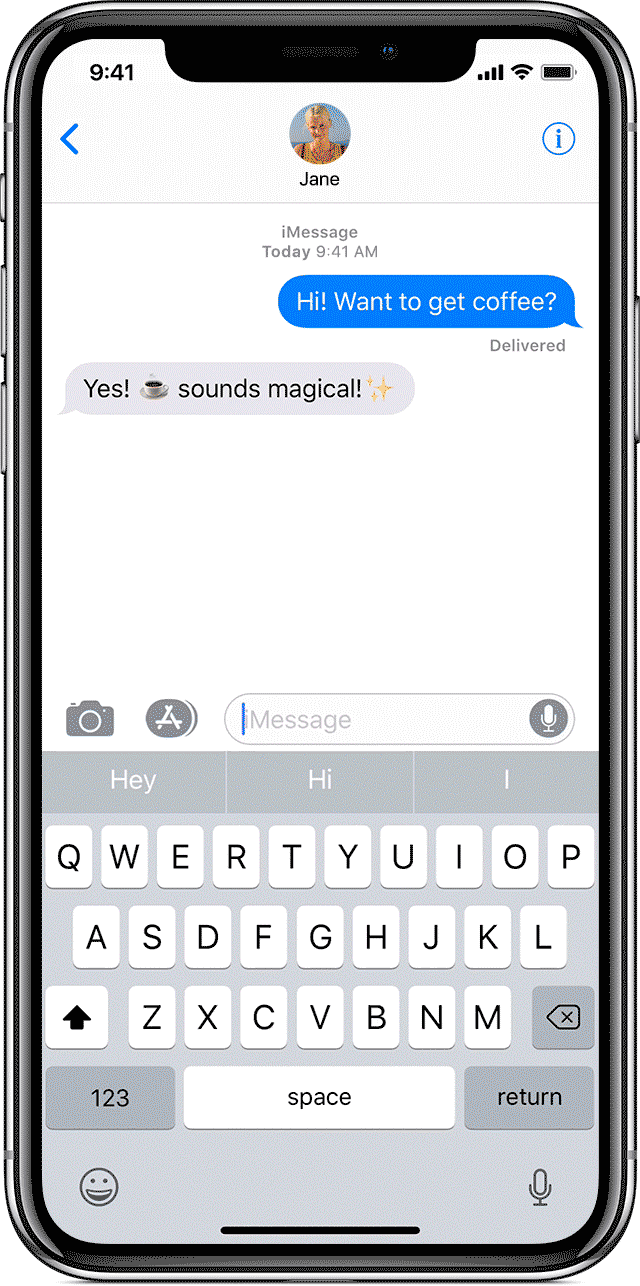
3) Find the Animoji app by swiping along the app tray, then tap to launch it.
TIP: the app ion looks like a three-dimensional monkey emoji.
There are twelve Animoji characters available to boost your messaging game: monkey, robot, cat, puppy, alien, poo, pig, panda, rabbit, chicken and unicorn.

4) Scroll through the vertical list on the leftmost side, then tap the Animoji you'd like to use.
TIP: For a fullscreen view of the chosen Animoji, hit that upwardly-pointing arrow.
5) Hit the Shutter button to start capturing your facial movements along with your voice.
You must look straight into your iPhone X and place your face inside the frame. Yes, you can also record your Animoji in fullscreen mode. Keep in mind that an Animoji message can be up to 30 seconds in length.
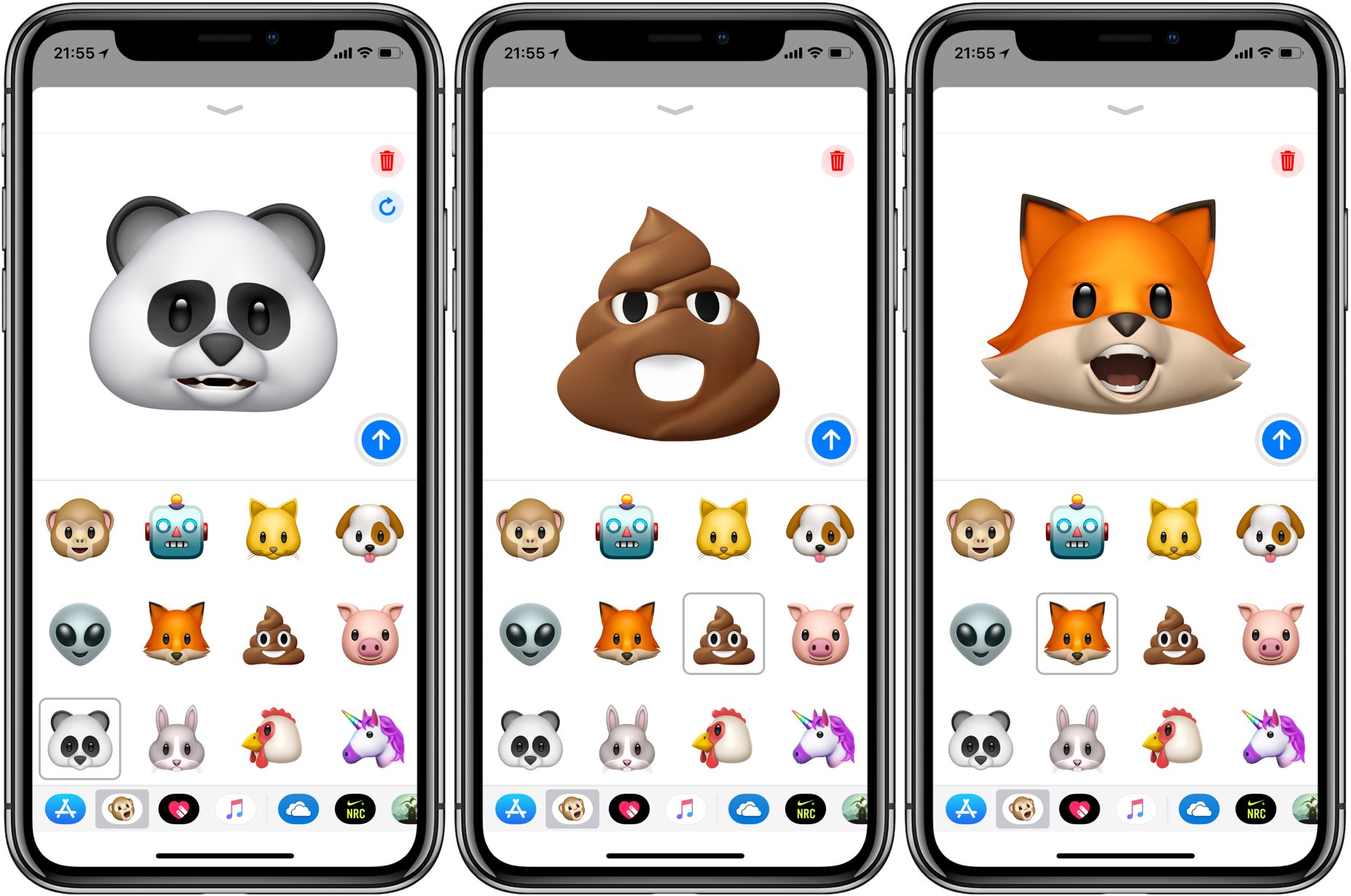
6) Stop recording by tapping the Shutter button again.
TIP: Once you've recorded your Animoji, you can switch to a different character at any time and your facial movements and audio will automatically sync to the new character.
7) Send the Animoji recording to a friend by tapping the blue Send button.
To delete the recorded Animoji and start over, tap the Trash button. To preview your Animoji, tap the Replay button right below the Trash icon.
Creating an Animoji sticker
You do have another option than just sharing your Animoji as an animated video, including creating a static sticker from your specific facial expressions.
1) Launch the Messages app on your iPhone X.
2) Tap theApp Store icon to the left of the text field.
3) Launch the Animoji iMessage app from the app tray at the bottom.
4) Select a desired Animoji from the leftmost side of the interface.
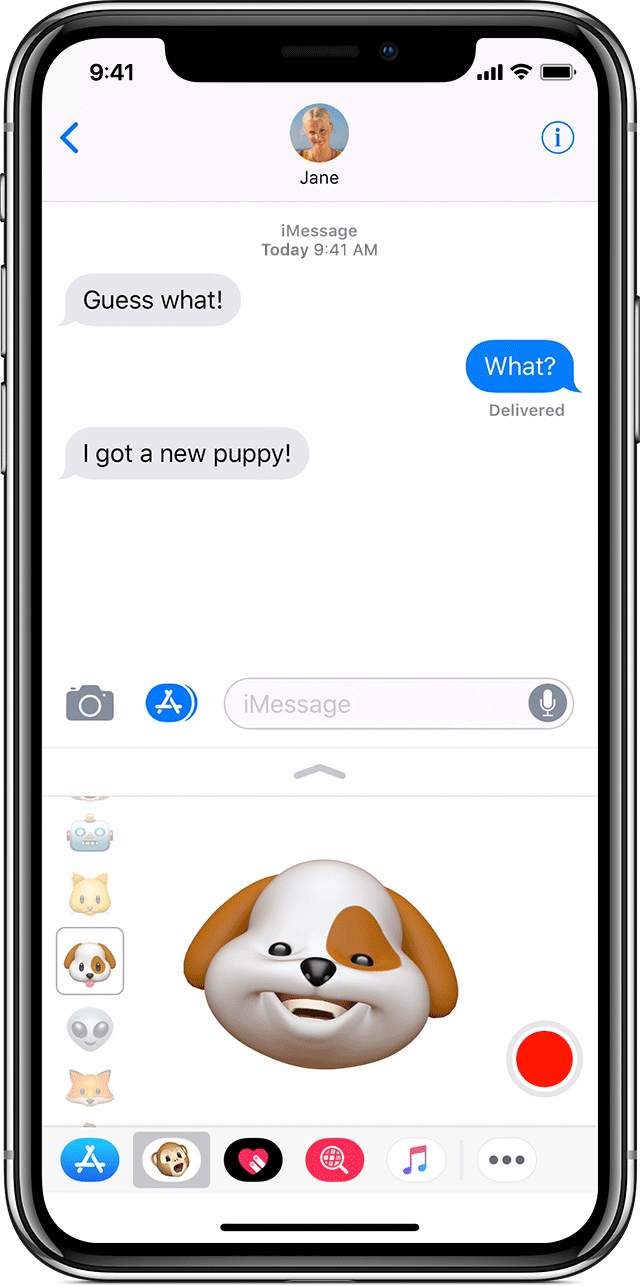
5) Look straight into your iPhone X, place your face inside the frame and strike a pose.
Once your character looks how you'd like, drag it from the bottom of the screen into your conversation.
Saving Animoji
Once you've sent or received an Animoji, you can actually save that video for later.
1) Launch the Messages app on your iPhone X.
2) Tap the message thread containing the Animoji you'd like to save.
3) Tap and hold the Animoji, then choose Save from the popup menu.
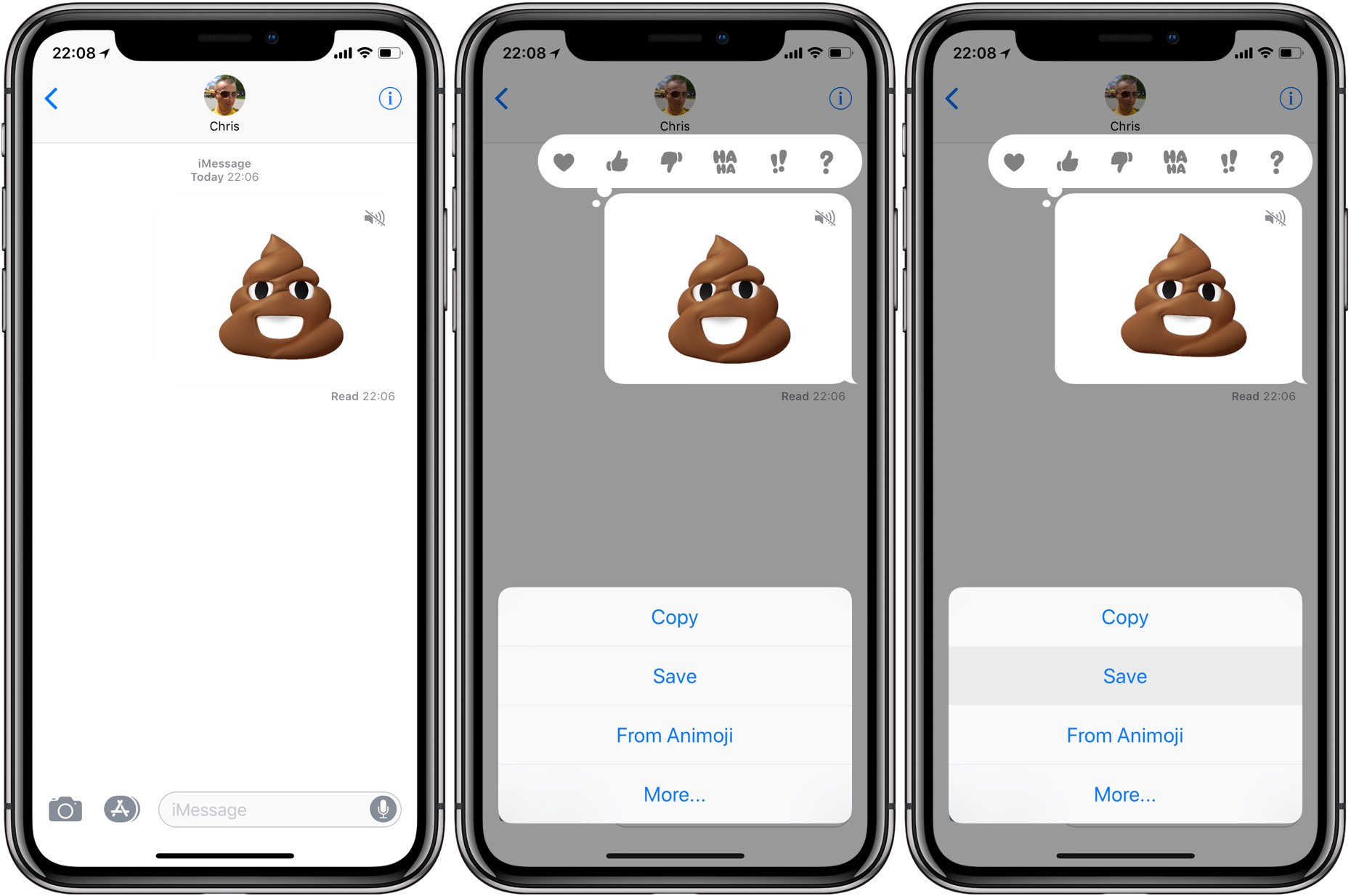
Alternatively, tap the Animoji in the message thread to play it in fullscreen mode, then choose theSave Video option from iOS's multipurpose Share menu.
TIP: On devices with 3D Touch, press deeply on the Animoji, then swipe up and tap Save.
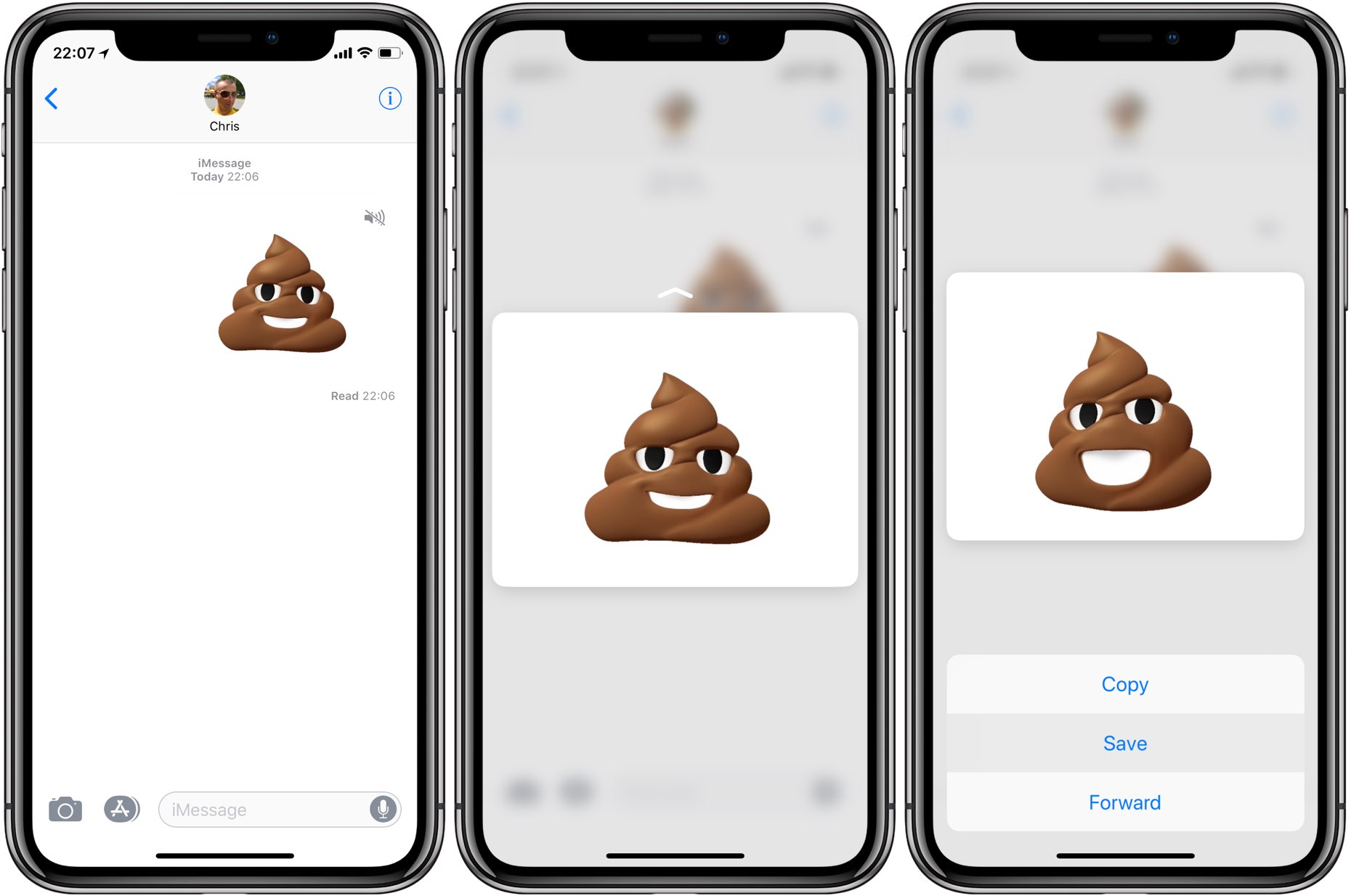
Saved Animoji can be found in the Videos album inside the Photos app.
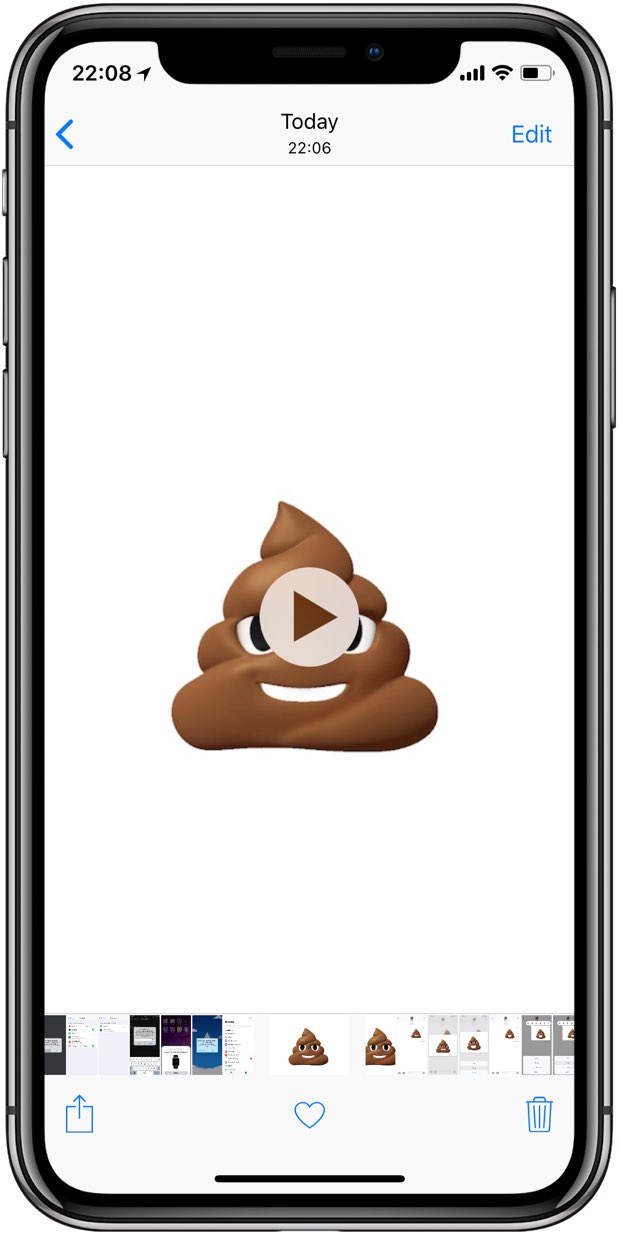
Aside from saving, you can also share your Animoji recordings.
How to share Animoji recordings
Clearly, the main way of sharing Animoji is right in the Messages app.
After all, Messages is where you exclusively create your Animoji. Messages lets you forward any received or sent Animoji to a friend or send the animation to social media or another app on your device.
Forwarding Animoji
1) Launch the Messages app on your iPhone X.
2) Tap the message thread containing the Animoji you'd like to save.
3) Tap and hold the Animoji, then choose More from the popup menu.
4) Tap the Forward button in the lower-right corner.
5) This will create a new text with an Animoji recording embedded as an iMessage attachment. Fill out the details and tap the Send button to forward your Animoji to a friend as an iMessage attachment.
Sharing Animoji
1) Launch the Messages app on your iPhone X.
2) Tap the message thread containing the Animoji you'd like to save.
3) Tap the Animoji to play it in fullscreen mode, then tap the Share menu and choose a desired service or app to send your Animoji to from the popup menu.
If you've saved the Animoji to the Photos app, you have even more sharing options.
Because your Animoji is saved as a short video, it can be shared any way that you would share any other video clip, whether that be on Twitter, Facebook, YouTube, email or anywhere else.
Some folks stitch several Animoji videos together to create other fun videos, like karaoke.
Wrapping it up
I've become quite fond of Animoji in my time testing them out. This feature has unexpectedly turned out to be a huge iPhone X selling point for some people as iPhone X is the only iPhone model that can create them.
The question is, will the Animoji fad fade completely or is this a feature that people will use regularly?
Let us know what you think of Animoji down below in the comments and don't forget to send your favorite Animoji recordings to @iDownloadBlog over on Twitter.
Need help? Ask iDB!
If you like this how-to, pass it along to your support folks and leave a comment below.
Got stuck? Not sure how to do certain things on your Apple device? Let us know viahelp@iDownloadBlog.com and a future tutorial might provide a solution.
Submit your how-to suggestions viatips@iDownloadBlog.com.
How To Make Emoji Video On Iphone X
Source: https://www.idownloadblog.com/2017/11/07/iphone-x-how-to-animoji/
Posted by: matthewsshomire.blogspot.com

0 Response to "How To Make Emoji Video On Iphone X"
Post a Comment