How To Fix My Gmail Account On My Iphone
Last Updated on Sep 26, 2021
After entering the correct password and ID, still, getting an error message while login? Hence the problem is Gmail on iPhone 13 pro max not working, which is not acceptable. It is likely to have happened that you haven't used your Gmail account for a while and then after a few days you try to log in and then Gmail won't load on iPhone. This creepy behavior of Gmail is good for security purposes, as it avoids unwanted activity in your absence.
we are happy to help you, submit this Form, if your solution is not covered in this article.
In this article, we have addressed all the possible solutions that might fix Gmail not working on iPhone 13, iPhone 12, 11 Pro max, XS Max, XS, XR, or earlier Phones . Follow the post step by step and try to bring your Gmail back into your iPhone. useful source when your phone screen shows cannot get mail the connection to the server failed.
Why is my Gmail Not Working on Apple iPhone, iPad?
Solution #1: Visit the Gmail website and check for alerts
Why is Gmail on iPhone not working? That's very tough to know on your Mail app. So to get the exact reason for Gmail not working on iPhone 13 Pro Max, you will need to visit the website and sign in from there. I would prefer to use a Computer because on a large screen it becomes easy to navigate.
The choice is yours; you can also go to the Gmail website from the Safari app on your iPhone or iPad. Once you log in with Gmail ID and password, find the mail that says "We blocked a sign-in attempt" or "Someone has your password." When you encounter such mail in your Gmail inbox, open it. There you may find small tabs like "Review your device" or it might be "That was me" or written in another form. From now, you know what to do!
Note: Your device must be connected to a good internet connection either Wi-Fi or Cellular/ Mobile Data.
In case you're using a data plan then make sure that Mail App toggle On/Green under the Cellular/Mobile data into Settings App.
[Steps- Open Settings App – Tap Cellular or Mobile – scroll down to Mail and make sure toggle On/Green next to the Mail setting]. everything is okay, however, Gmail doesn't work on your iPhone or iPad then go to the next solution in order wise.
Solution #2: Review your recent devices on Gmail
Another way to find the devices that recently logged in with your Gmail account, if to check the "Your Devices" under Security. Now if you find an unknown device, then Remove that device from that page only.
Solution #3: Perform Captcha Reset
By the time, some situations don't allow you to log in to your own Gmail account, with the correct ID and password. This happens when you mistakenly enter the wrong Captcha code. Kindly refresh/reset the Captcha code if you are unable to decode it or else you have to face difficulties like Gmail not working on iPhone.
Solution #4: Make sure IMAP is Turned on
IMAP is an advanced server that is used by Gmail which delivers mails to your account. If you have disabled the IMAP settings in your Gmail account, then you might face Gmail on iPhone 12 Pro Max not working. Enable IMAP and check if you can receive emails in your Gmail account.
Solution #5: Remove Gmail account and set it up again
Luckily if you can log in to the Gmail account with your ID and password and IMAP is enabled, then all you have to do is remove and set it up the Gmail account on your iPhone. Once you set up Gmail, all the emails, contacts, notes, and other data will be restored in your iPhone with the Gmail account.
NOTE: Before removing the Gmail account from the iPhone, make sure all the emails are stored in your account. If you don't find an email on the web interface, then don't delete the Gmail account from the iPhone, because it might be possible that the mails are not stored on the IMAP server.
How to remove Gmail account from iPhone XS Max, iPhone XS, and iPhone XR,
- Step #1: Open the "Settings" app.
- Step #2: Tap "Mail".
- Step #3: Under Accounts, tap on "Gmail".
- Step #4: Lastly, select "Delete Account".
your work is done. Now follow the bottom steps to add a Gmail account in the Apple mail app back.
How to add Gmail account on iPhone
- Step #1: Go to the "Settings" app.
- Step #2: Tap "Mail"
- Step #3: Select "Add Account".
- Step #4: Choose "Google".
- Step #5: Enter the Gmail ID and Password to add an account.
You can also use the iOS mail App Alternative. or you should add another email account on your iOS device such as outlook, Exchange, etc.
Gmail Not Syncing on iPhone
Solution 1: Make Sure Internet Connection is Live
If Gmail email not syncing on iPhone, then before going anywhere, I'd recommend you check the iPhone is connected to Cellular Data or Wi-Fi. You can switch to Wi-Fi when connected to Cellular Data or vice versa, also, public networks like Cafe, Stations, or Library can cause network issues and result in Mail not syncing on iPhone. I assume you know what to do next.
Tip: Enable and Disable Airplane Mode.
Solution 2: Enable Background App Refresh for Gmail App
Due to a system bug or change in settings, some apps get inactive and stops background app refresh even if we are using it. In that case, you should ensure that the Background App Refresh for Gmail is enabled to receive emails regularly.
- Go to the Settings app on your iPhone.
- Tap General.
- Locate the Background App Refresh.
- Enable Background App Refresh and toggle on Gmail.
Solution 3: Make Sure Sync Settings in Enabled on Gmail App
Another setting to be checked is Gmail App's Sync Settings. Within Gmail App, you can set the frequency to check for new mail on Gmail App. You can choose between 1 to 30 days. Here's how it can be done.
- Navigate to Gmail.
- Tap on three horizontal lines for more options.
- Select the Gmail Account.
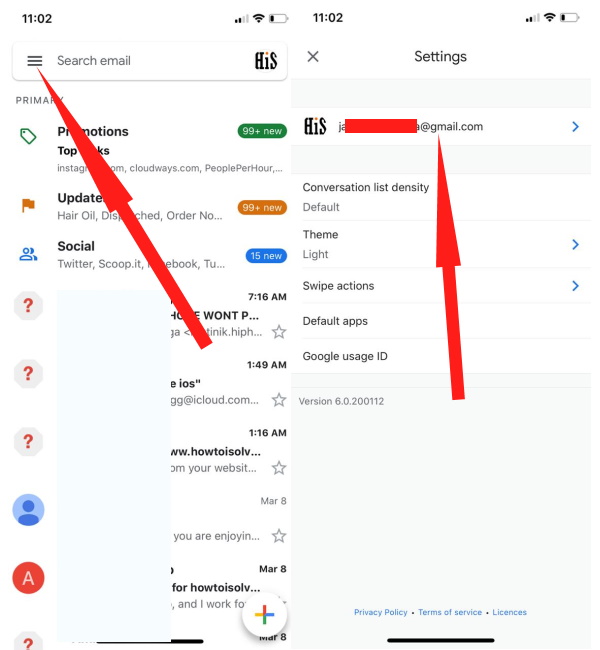

Solution 4: Check the Gmail Storage
Google lets you store data up to 15GB for free, if you have exceeded the storage limit, Gmail might cause issues. Go to https://one.google.com/storage and check the storage.
Solution 5: Check This Too
If you are not receiving emails from a non-Gmail address, then try logging the Gmail on your PC and check whether emails are appearing or not.
Gmail Calendar Not Syncing on iPhone
Solution 1: Enable Calendar in Gmail App
To access the Gmail Calendar on iPhone, you have to enable the Calendars from a specific Gmail Account on iPhone.
- Open the Settings app on the iPhone.
- Tap on Mail.


Solution 2: Check Fetch and Push Settings of Gmail App
Is iPhone Gmail not updating automatically? If Gmail Calendars won't update, then here's what should you check and make changes if possible. You'll have two options Fetch, which automatically updates the calendar, and Manual, which requires refreshing manually. If you choose Manual, to refresh the calendar, pull down the Calendars from the calendar app.
- Launch the Settings app on your iPhone.
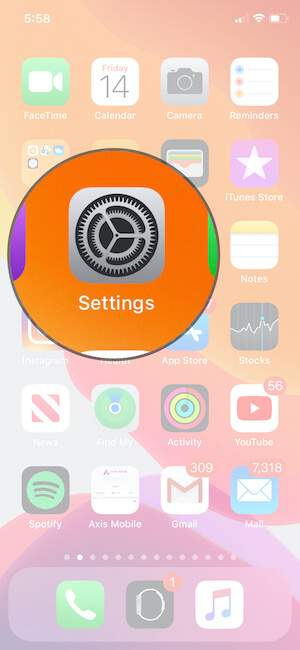
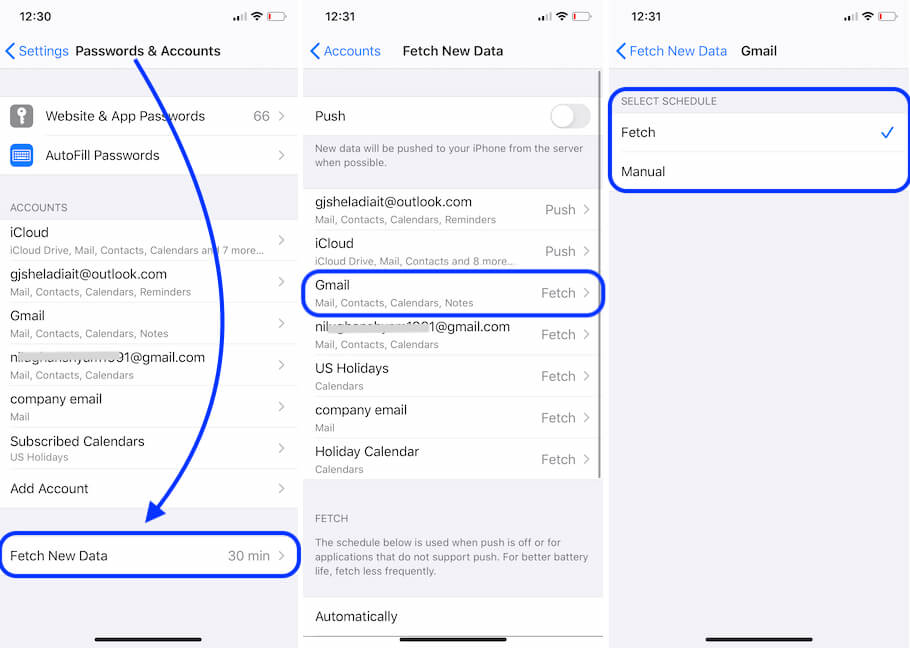

Solution 3: Sync Default Calendar
Set Gmail Calendar as default on your iPhone.
- Open the Settings of the iPhone.
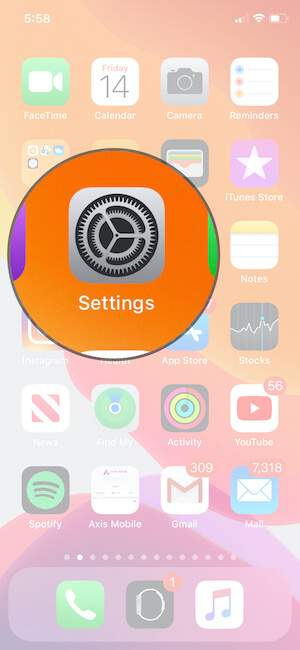

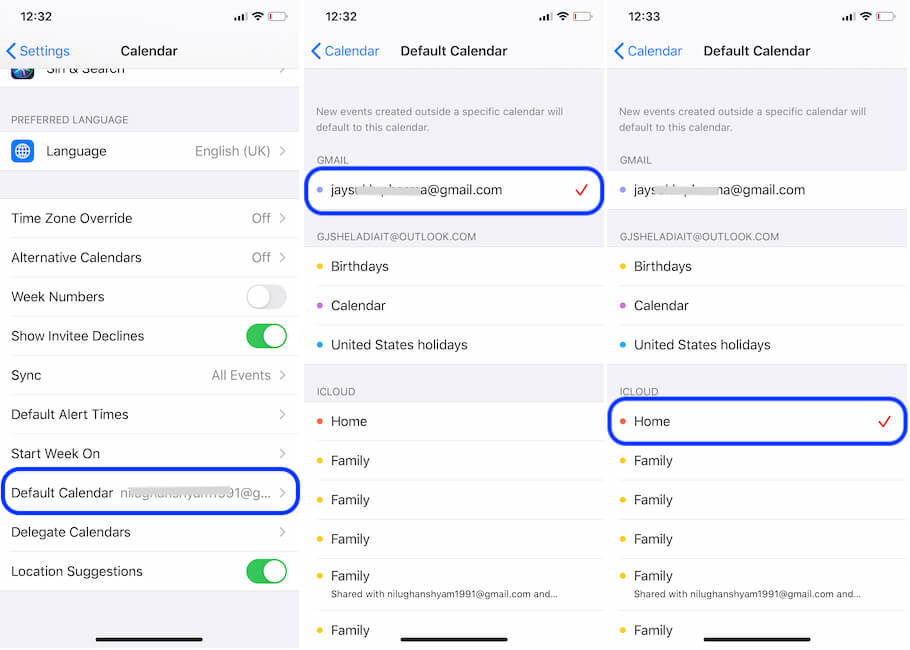
Solution 4: Delete and Add Gmail Account
Remove the Gmail Account that is showing sync issues on your iPhone. And then restart and re-add the Gmail Account.
- Go to the Settings app on your iPhone.
- Scroll the screen and select Mail.
- Tap on Accounts and Click on Gmail.
- Then tap Delete Account.
- After restarting the iPhone, follow the steps to add Gmail Account.
Steps to Add Gmail Account
- Settings app > Scroll the screen tap Mail > Tap Accounts > Click on Add Accounts > Google. Now, enter the email address and password and follow the on-screen pop-ups to set up Gmail Account on iPhone.
So guys, Don't miss to share with us which clue resolved your smartphone Gmail not working issue. Let us know in the comments!
Jaysukh patel
Jaysukh Patel is the founder of howoiSolve. Also self Professional Developer, Techno lover mainly for iPhone, iPad, iPod Touch and iOS, Jaysukh is one of responsible person in his family. Contact On: [email protected] [Or] [email protected]
How To Fix My Gmail Account On My Iphone
Source: https://www.howtoisolve.com/fix-gmail-not-working-on-iphone/
Posted by: matthewsshomire.blogspot.com

0 Response to "How To Fix My Gmail Account On My Iphone"
Post a Comment